Applies to: R4 Version
Google Calendar Sync
- Go to Settings
- Click on My Settings
- Click on "Calendar Sync Settings
- Select "Google calendar" from the dropdown
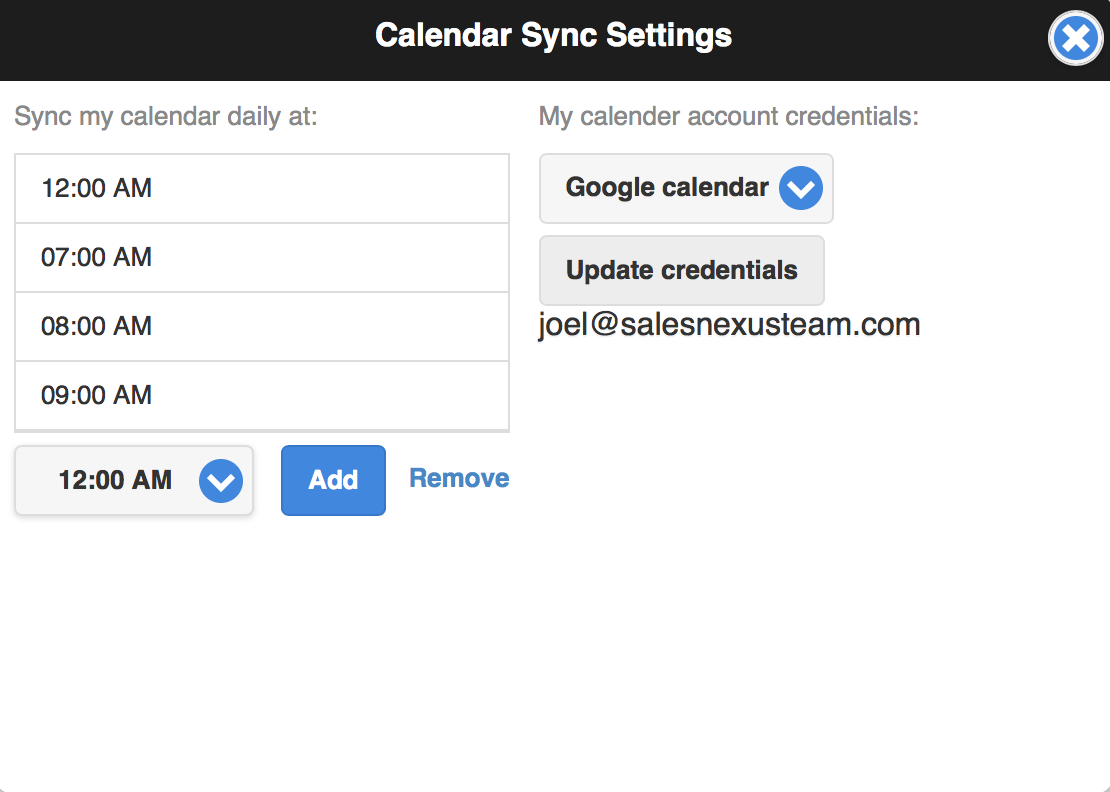
- Follow the corresponding prompts to add your Google credentials
- Add the Hours that you would like SalesNexus to sync with your Calendar
NOTE: Each hour SalesNexus will check for new appointments every 5 minutes. It is possible to have your calendar synced at all times by selecting all available times from the listed times. - Close the Calendar Sync window when you are finished (changes are saved automatically)
G-Suite Calendar Sync
- Login to the G-Suite Admin console
- Apps > G Suite > Gmail > Default routing
- Add setting
- From the "Specify envelope recipients to match" choose "All recipients"
- Click "Modify message"
- Select "Add more recipients"
- Choose "Add" and enter <SalesNexus-Provided-Email-Addess>
- Sales nexus will create an email address on the application email server to capture all email correspondence for the SN Application.
- Click "Save"
- Under section 3 "Options" select the "Perform this action on non-recognized and recognized addresses"
- Click "Save"
Microsoft Exchange Calendar Sync
NOTE: This sync is only a one way sync. Items added to your MS Exchange calendar will not appear in SalesNexus, but items added in SalesNexus will show in your MS Exchange Calendar.
- Go to Settings
- Click on My Settings
- Click on "Calendar Sync Settings
- Choose "Exchange Calendar" from the dropdown
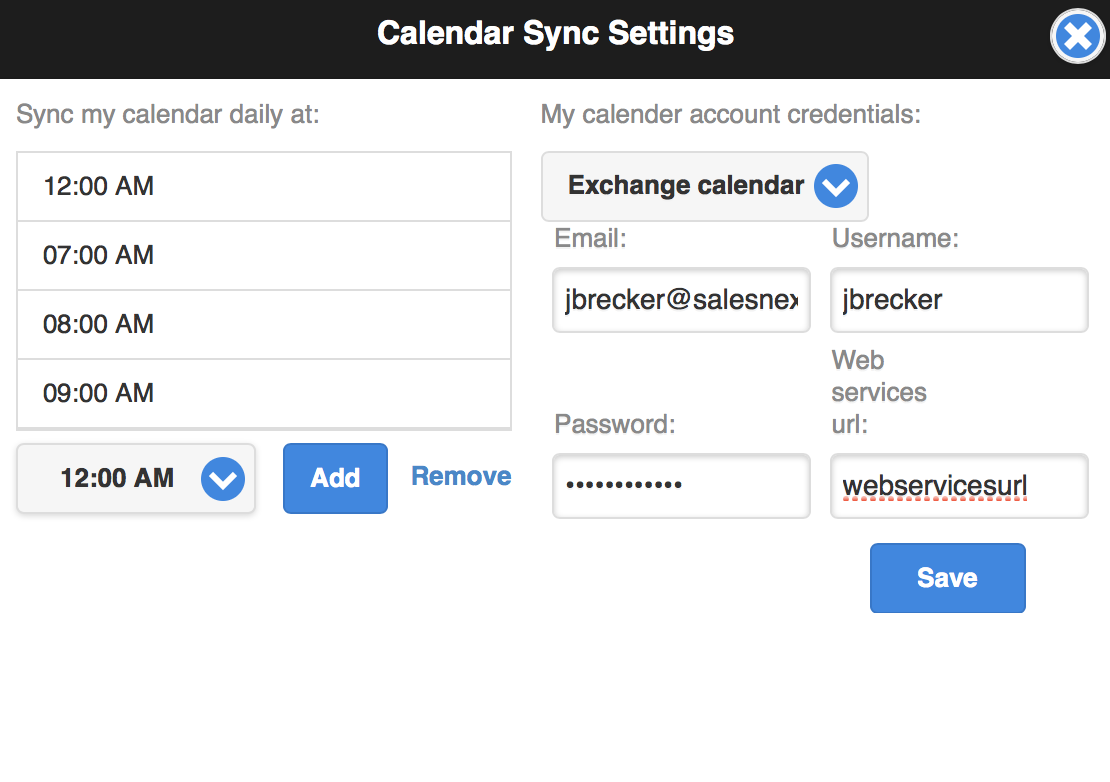
- Enter your Email address, Username, password, and the web services URL for your exchange server.
Getting your Web Services URL
- Hold down the CTRL key and click on the Outlook Icon in the Windows System Tray (next to your clock)
- Select "Test E-mail Auto Configuration" from the menu
- Type in an email address located on your exchange server (user@yourcompany.com)
- Click Test
- The URL is listed as "Availability Service URL"
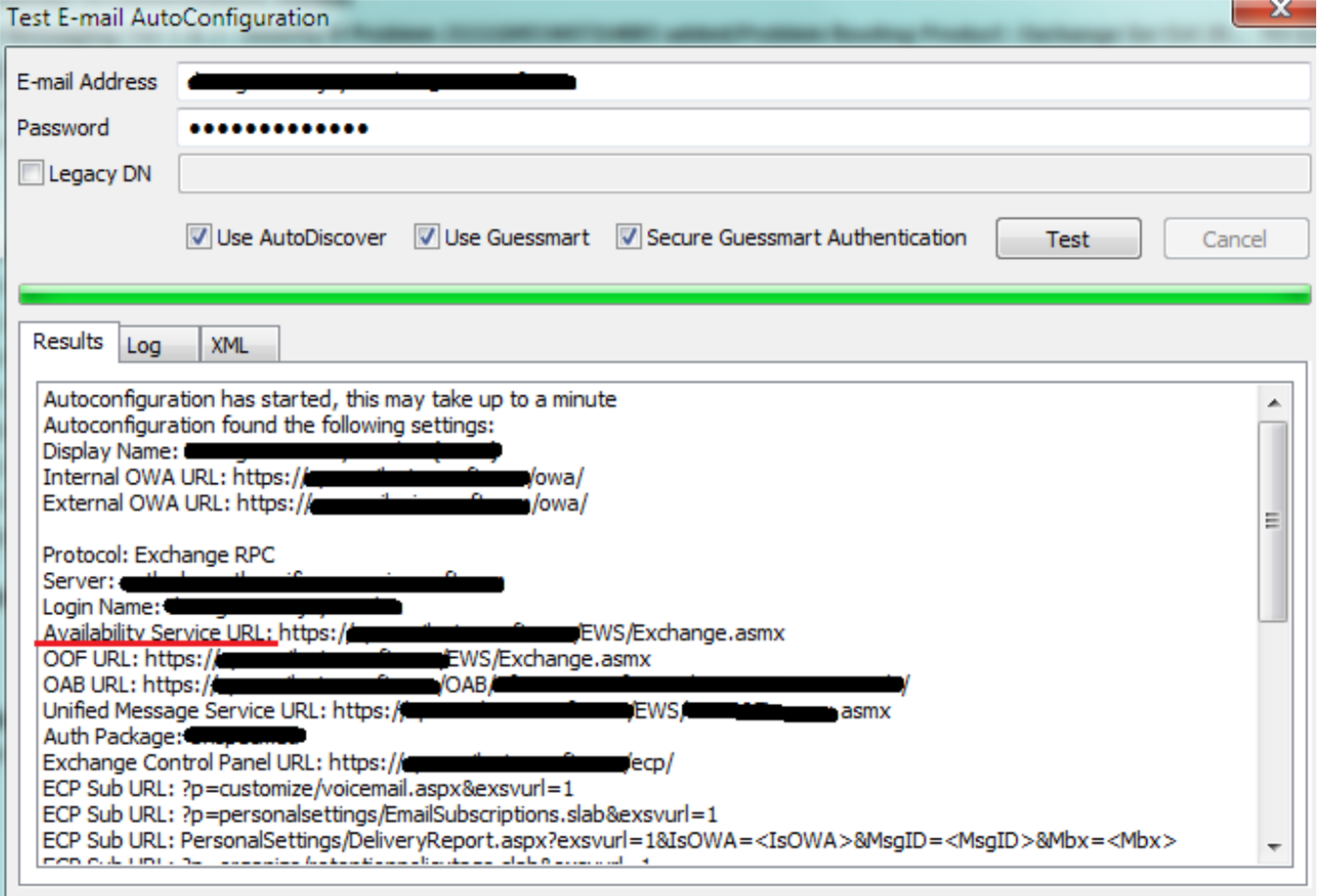
- After entering the Exchange Server details, click "Save" on the Calendar Sync Setup window
Testing Calendar Sync
To test your Calendar Sync
- Add an Item to your SalesNexus calendar
- Click on More > Sync Calendars
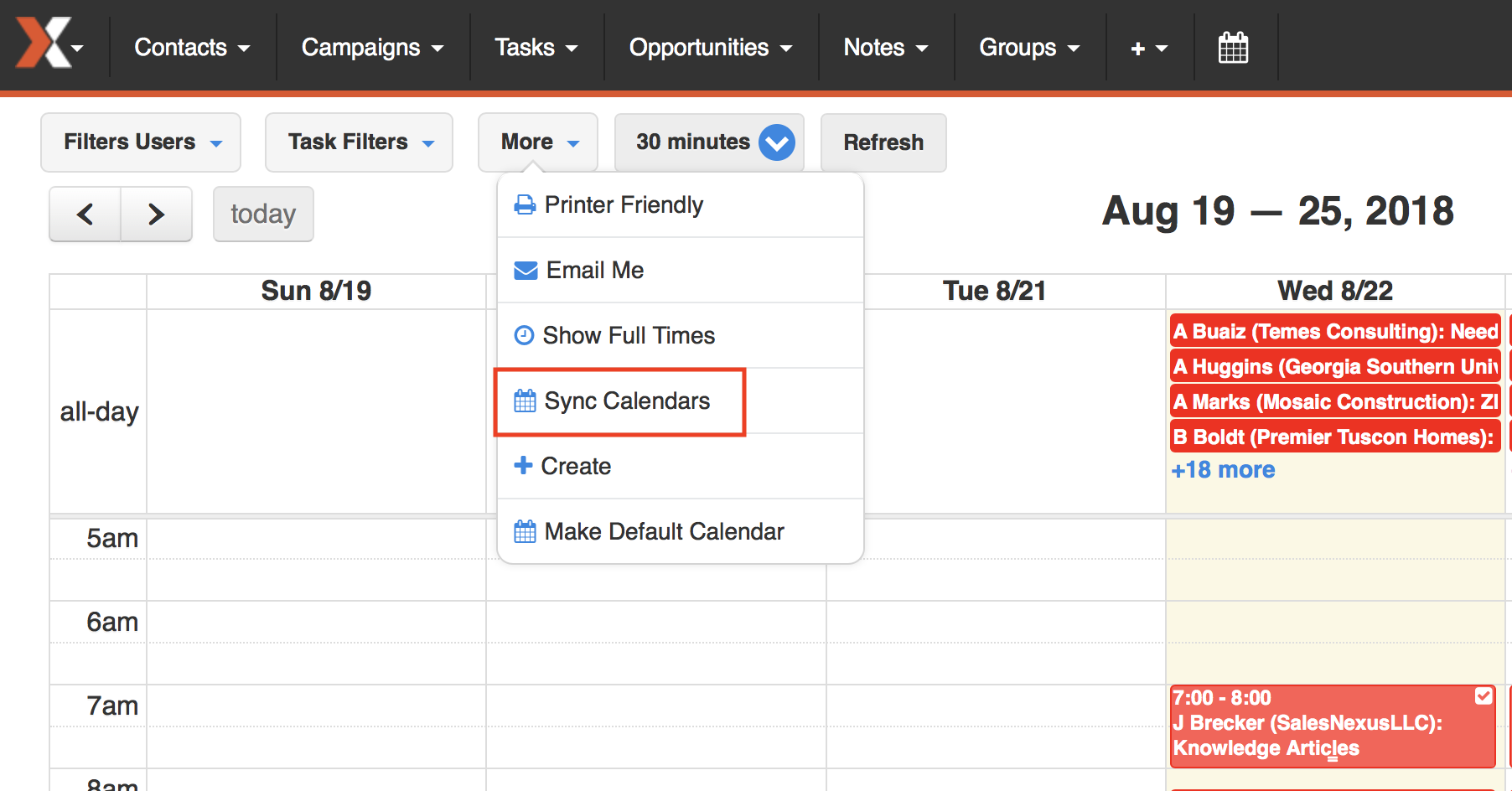
- The sync can take up to 5 minutes to display on your synced calendar, and if syncing with Google Calendar it can take up to 5 minutes for new items on your Google Calendar to show in SalesNexus.
- If you see that your items are not syncing when you are testing, please reach out to support@salesnexus.com for assistance

Comments
0 comments
Please sign in to leave a comment.