Applies to: R4 Version
The Campaigns Menu is located in the Black Menu bar, across the top of your SalesNexus interface.
- Go to Campaigns > Add To Library
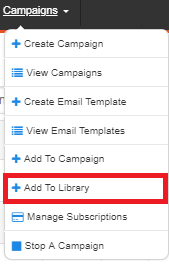
- You have 2 options for uploading your Documents:
- "Public Documents" folder (If you want the uploaded file to be available for all users)
- "Private Documents" folder (if you want the uploaded file to be available only for you)
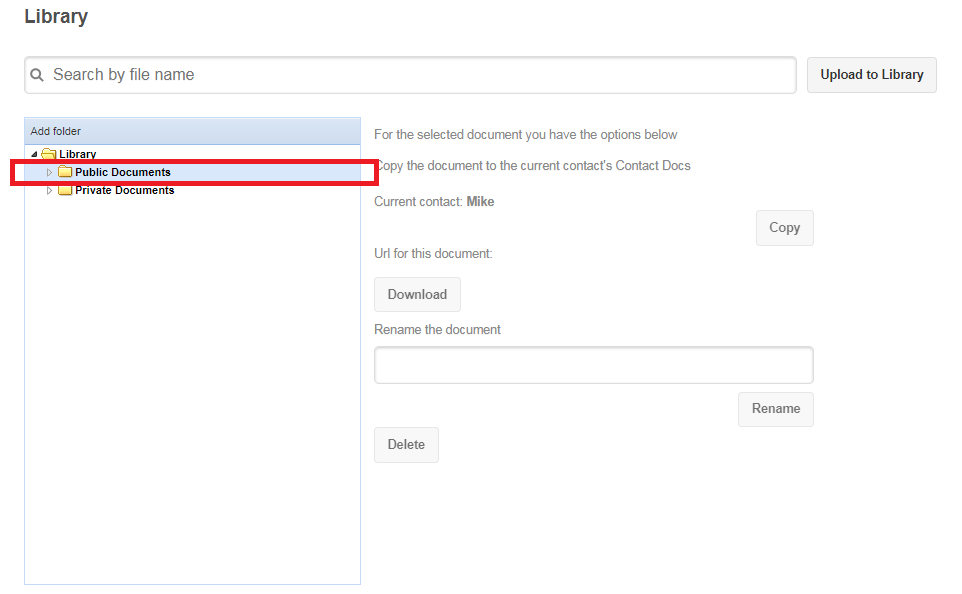
- After choosing the destination folder do one of the following actions:
- Right click on the folder and choose "Upload Document", you will then be prompted to browse your PC and locate the file you want to have uploaded into your SalesNexus library.
- Click the "Upload to Library" button, you will then be prompted to browse your PC and locate the file you want to have uploaded into your SalesNexus library.
- Once the upload for your file has been completed, you will see a green text confirmation at the lower right hand section of your screen.

- To view and access your uploaded file, open the folder by clicking the arrow to the left side of the folder where the file was uploaded.
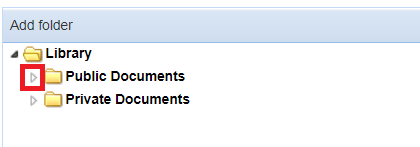
- Once the folder has been opened/expanded, you will see the file(s) that have been uploaded.
- To view details about the file:
- Right click the file to view for more available options:
- Open
- Open In New Tab
- Open In New Window
- Rename File
- Delete File
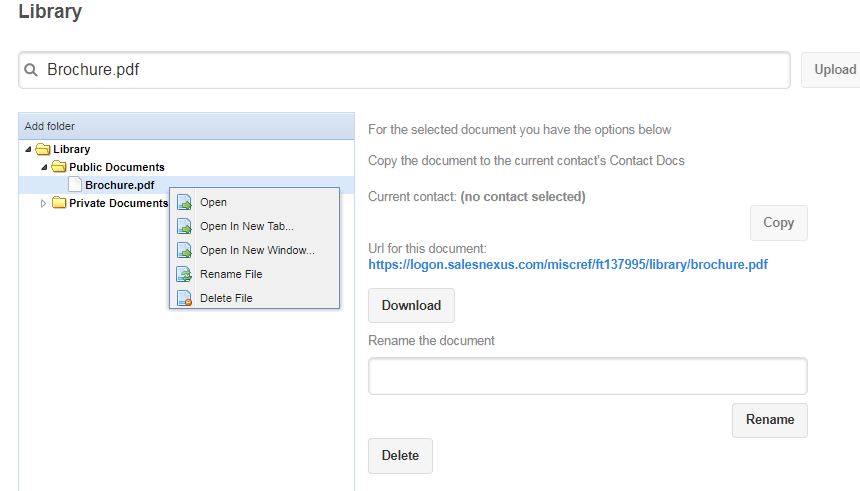
- Double Click the file to select it and complete the actions present on the right side of the screen. (Same options available when you Right Click the file).
- Right click the file to view for more available options:
Comments
0 comments
Please sign in to leave a comment.