Here's a simple way to add your personalized signature to your email templates.
2:18 Finding & Adding Your Merge Tags ( Contact, Personal)
2:31 A Closer Look at Merge Tags
Walkthrough
1. Go to Campaigns and click Email Templates
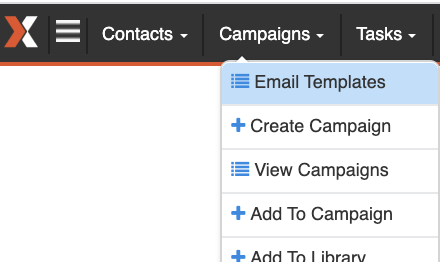
2. Click My Templates to add to an existing template (or create a new email template by clicking choose a design) and then click Edit to start editing the template.
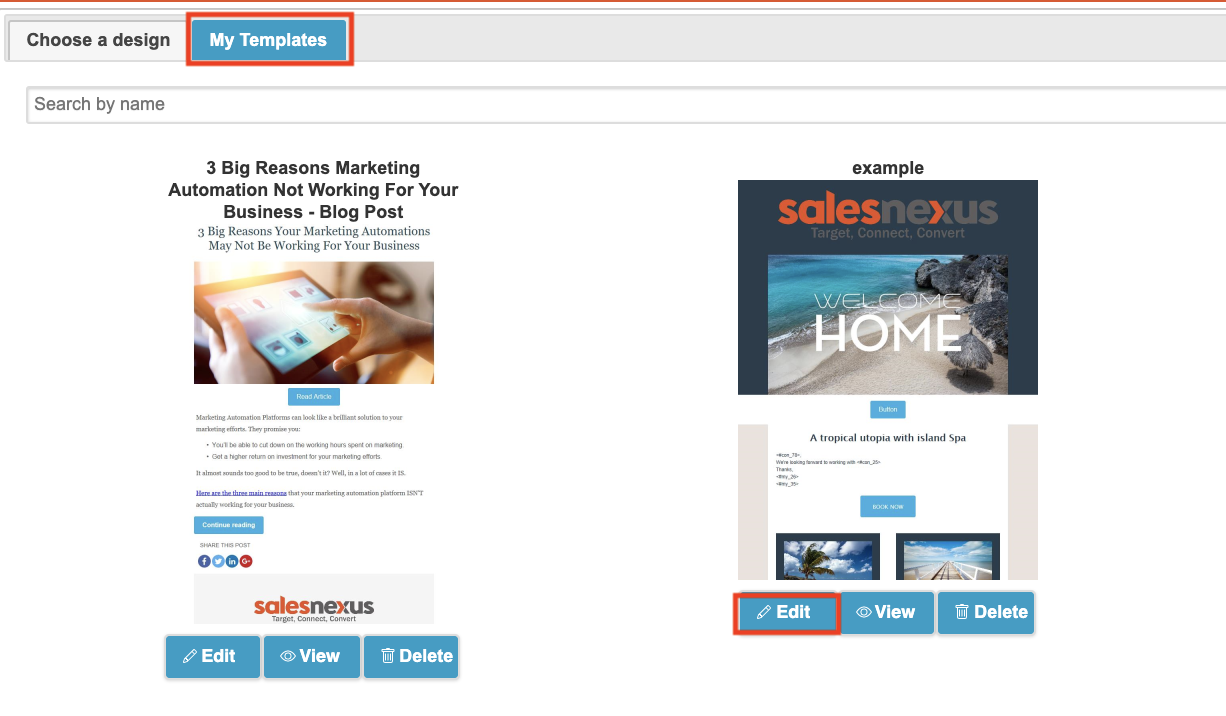
3. Scroll down at the button of the template or wherever you want to put the signature, and click into the text box. Go to More and then click Merge Tags
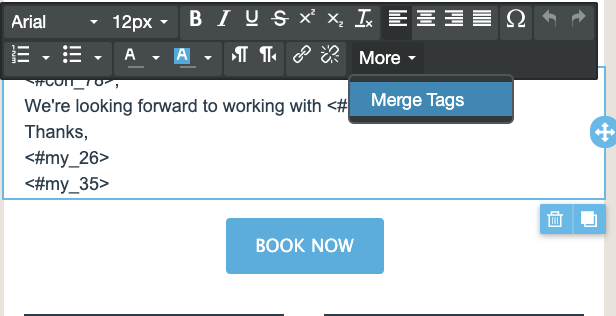
4. Next, click Add My Record Field and choose from the list of available fields (first name, last name, company, phone number.) Select the information you want to include in the signature, like first name, last name, email address and phone number, one at a time (you can add any info that you want since it's pulling records/data from your My Record on your contact info). So make sure your My Record contact info is updated for all users.
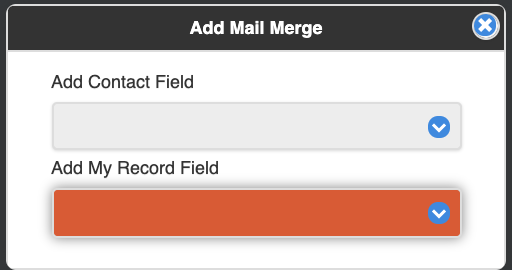
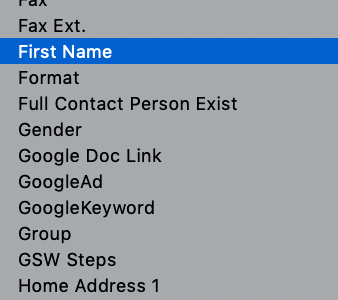
5. Here is what it should look like when you are finished...
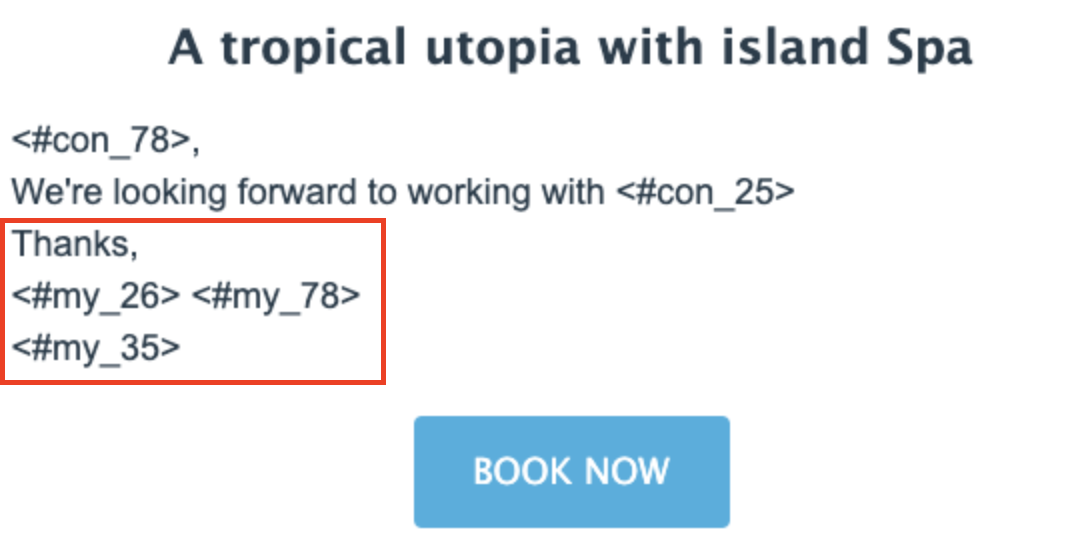
Note that if it is YOUR contact information, the code will say "My". If it is the contact you are sending to, it will display as "Con".
6. Once satisfied with the info selected, send a preview email to yourself or any email address you can doublecheck how it looks.
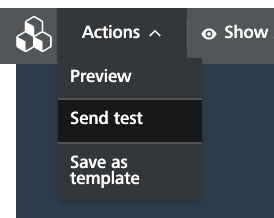
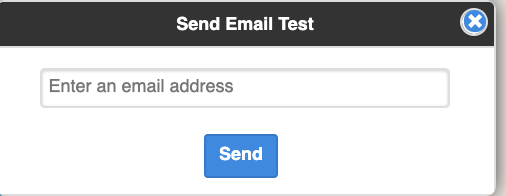
7. Once the test email is received, you can now inform all your users to use the template you have edited. No need for them to repeat the steps that you made, the correct user's name and information will be displayed when they send the email.
Additional Knowledge Base article - How to edit My Record information - https://salesnexussupport.zendesk.com/hc/en-us/articles/360004481951-How-to-Setup-Your-My-Record-Profile

Comments
0 comments
Please sign in to leave a comment.